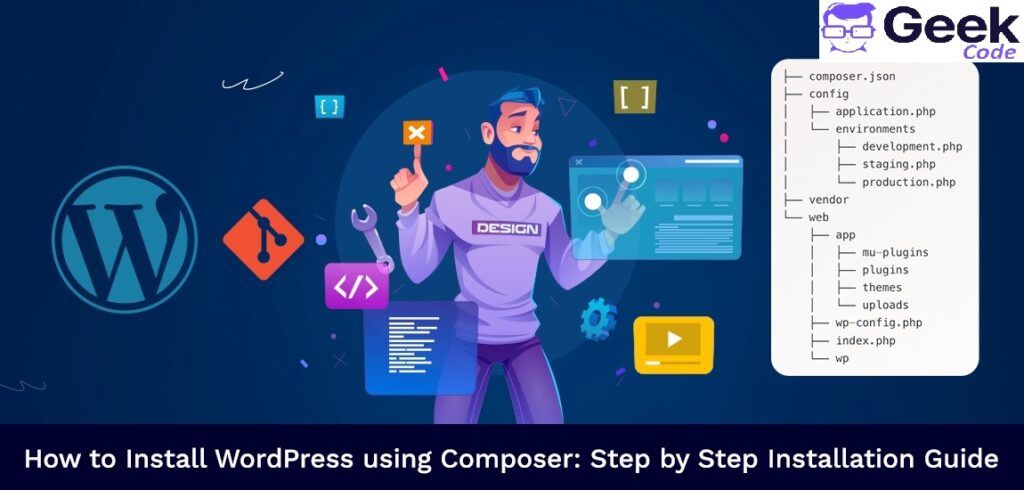
Composer is a dependency management tool specifically designed for PHP-based projects. It helps developers manage project dependencies, including libraries, frameworks, and plugins, by automatically handling their installation and updates. By leveraging Composer, developers can easily define the required packages and their respective versions in a central composer.json file, making it a breeze to manage dependencies and ensure consistent installations across different environments.
To get started, you need to have Composer installed on your local development environment. Follow these steps to set up Composer:
Download Composer: Visit the official Composer website at https://getcomposer.org and follow the installation instructions for your operating system.
Verify Installation: Open your command-line interface and run the following command to verify if Composer is installed successfully:
composer --version
If the installation is successful, you will see the Composer version displayed in the output.

Once Composer is up and running, the next step is to create a new WordPress project. Follow these steps:
Create Project Directory: Decide on a location for your WordPress project and create a new directory for it. You can use the following command:
mkdir my-wordpress-project
Navigate to the Project Directory: Move into the newly created project directory using the ‘cd’ command:
cd my-wordpress-project
Initialize Composer: Run the following command to initialize Composer within the project directory:
composer init
This command will prompt you with a series of questions to generate a ‘composer.json’ file for your project.
Provide Project Details: Answer the questions prompted by Composer, including project name, description, author details, and other relevant information.
Require WordPress Core: To include the WordPress core files as a dependency, execute the following command:
composer require johnpbloch/wordpress-core
This command downloads the latest stable version of WordPress core and places it in the project’s vendor directory.
Now that you have set up a new WordPress project and included the core files using Composer, let’s explore how to install plugins and themes seamlessly.
To install plugins with Composer, follow these steps:
Search for Plugins: Visit the WordPress Plugin Directory or other reputable sources to find the desired plugins for your website.
Find Package Names: Look for the package names of the plugins you want to install. These names are typically mentioned on the plugin’s page or in its documentation.
Require Plugins: In your project’s root directory, execute the following command to require the desired plugins:
composer require vendor-name/plugin-name
Replace vendor-name with the actual vendor name and plugin-name with the plugin’s package name.
Verify Installation: After Composer successfully installs the plugin and its dependencies, navigate to your WordPress admin dashboard. Go to the “Plugins” section and verify if the newly installed plugin appears in the list.
To install themes using Composer, follow these steps:
Search for Themes: Explore popular theme marketplaces like ThemeForest or the official WordPress Theme Directory to find a theme that suits your website’s design requirements.
Find Package Names: Identify the package names of the themes you wish to install. These names are usually mentioned on the theme’s page or in the documentation.
Require Themes: In your project’s root directory, run the following command to require the desired theme:
composer require vendor-name/theme-name
Replace vendor-name with the actual vendor name and theme-name with the theme’s package name.
Activate the Theme: Once Composer installs the theme and its dependencies, log in to your WordPress admin dashboard. Go to the “Appearance” section and activate the newly installed theme.
Congratulations! You’ve learned how to install WordPress plugins and themes using Composer, a powerful dependency management tool for PHP projects. By following the steps outlined in this article, you can efficiently manage your website’s dependencies, ensuring a smooth installation and update process. Remember to leverage Composer’s flexibility and explore the vast selection of plugins and themes available for WordPress to enhance your website’s functionality and design.
Now that you have the knowledge and tools at your disposal, take the next step in optimizing your website. Harness the power of Composer and unlock endless possibilities for your WordPress projects.